A Definitive Guide to Tabs in ARCHICAD 19
- Maria Kalashnikova
- Sep 21, 2015
- 15 min read

ARCHICAD 19 brings us Tabs, but what are they, why were they introduced and what's the most efficient way to use them? We'll answer all these questions as we take an in-depth look at what tabs can and can’t do, then armed with that knowledge introduce best practices to use them efficiently. And who better to collaborate with than the GRAPHISOFT Product Designer tasked with implementing Tabs into ARCHICAD: James Badcock?

James has been very helpful in providing advice, tips, and even technical limitations surrounding Tabs. As with most things in trying to make ARCHICAD simple for the end-user, GRAPHISOFT product designers must solve many complicated issues, and Tabs are no exception!
Why Tabs?
The theme of ARCHICAD 19 is ‘Faster Than Ever’ and a big part of that includes ‘Predictive Background Processing’. Regular ol’ Background Processing should already be familiar to you. Your operating system does it when running multiple applications at the same time. And your web browser does it when you have multiple browser windows or tabs open, simultaneously loading web pages. But Predictive Background Processing is even cooler. So cool in fact that GRAPHISOFT have a patent pending for it. It really is the duck’s nuts.
So how can ARCHICAD predict what you want processed? Well that’s where tabs come in. ARCHICAD simply updates any tabs you have enabled in the background, while you are working in your current tab. Take a look at the image below. The FLOOR PLAN is the currently active tab, but the SECTION and ELEVATION tabs are also enabled. So as you’re busy making changes to the model in the plan view, the section and elevation are calculating in the background. As soon as you click on either of them, they will be updated almost immediately. If the viewpoint is not in the Tab Bar then it won’t be included in predictive background processing. Obviously this is a huge time saver as it eliminates a lot of waiting time, and this is the main reason why tabs were introduced.

I'd rather focus on moving forward than comparing the tab functionality to the window behavior of previous versions, but it is important to know that tabs are essentially just shortcuts to windows! And I don’t mean anything to do with the window tool, I am talking about the various panes we can view our model and its data through. The Tab Bar and tab behavior differ slightly between PC and Mac and this is purely due to technical limitations and behavior of each operating system.
Before we dig deeper, please be aware that there is a rather significant Work Environment setting that affects how tabs are opened. And as we will discover, each active tab takes up just a little more RAM, so this setting can have quite a profound impact on your computer’s resources as well as your workflow.
The setting is under Options> Work Environment> More Options… and it gives you a choice to open viewpoints* in an existing tab or in a new tab. If you choose to open in a new tab that means every new viewpoint will be opened in a new tab. If you choose to open in an existing tab, then ARCHICAD groups similar viewpoints together and opens them in the same tab, thus reducing the number of tabs you can have open at one time and saving your resources. We will go into this in more detail soon, but I generally prefer to set this option to ‘prefer to open in an existing tab’.
*The dialog says ‘When opening view or layout from a menu or by double-clicking in Navigator:’ which is a generalization, as this applies also to all views, viewpoints, layouts, master layouts, renderings, GDL windows, etc. Plus it's not just the navigator from which these can be opened.
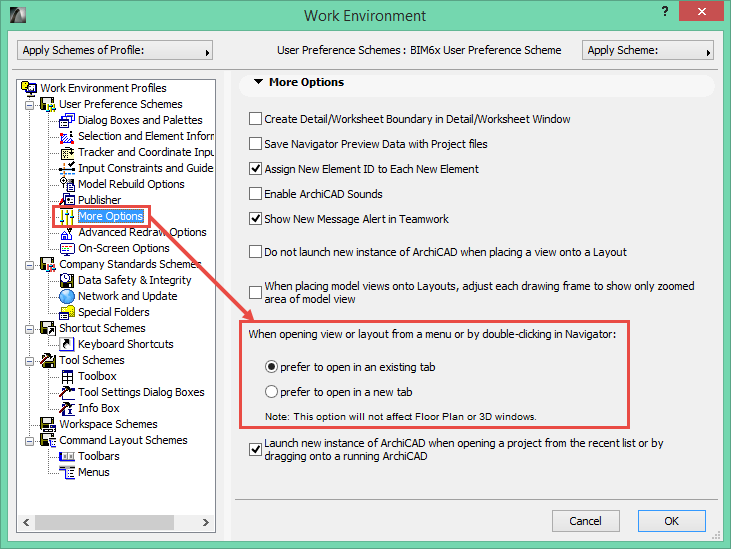
There are 37 unique types of tabs (not including some rather obscure and much hidden list tabs that we’ll leave alone):
Stories
Sections
Elevations
Interior Elevations
Worksheets
Details
3D Documents
Generic Perspective
Generic Axonometry
Cameras
PhotoRendering
Element Schedules
Component Schedules
Surface Schedules
Annotate> Element Preview
Project Indexes
Element Lists
Component Lists
Zone Lists
Project Notes
Layouts
Master Layouts
Profile Editor
GDL Editor*
GDL - Master Script
GDL - 2D Script
GDL - 3D Script
GDL - Properties Script
GDL - Parameter Script
GDL - Interface Script
GDL - Forward Migration Script
GDL - Backward Migration Script
GDL - 2D Symbol
GDL - Picture Preview
GDL - 2D View
GDL - 3D View
Report
If you set your Work Environment to ‘prefer to open in a new tab’ there is no limit to the amount of these you can have open simultaneously. The only exception in this scenario are Stories and the 3D Window (Generic Perspective, Generic Axonometry, Cameras). There can only ever be one story open at a time and one 3D window open at a time. And of course any view whose viewpoint comes from either of these can only be opened one each at a time. It would be great if that wasn’t the case, but it just ain’t there yet!
If you choose to set your Work Environment to ‘prefer to open in an existing tab’ then ARCHICAD will open the 37 types in 17 different tabs:
Stories
Sections/Elevations/Interior Elevations > Sections /Elevations /Interior Elevations
Worksheets/Details > Worksheets /Details
3D Documents
3D Window > Generic Perspective/Generic Axonometry/Cameras
PhotoRendering
Schedules > Element Schedules / Component Schedules / Surface Schedules / Element Preview
Project Indexes
Element Lists
Component Lists
Zone Lists
Project Notes
Layouts
Master Layouts
Profile Editor
GDL Editor* >
GDL - Master Script
GDL - 2D Script
GDL - 3D Script
GDL - Properties Script
GDL - Parameter Script
GDL - Interface Script
GDL - Forward Migration Script
GDL - Backward Migration Script
GDL - 2D Symbol
GDL - Picture Preview Picture
GDL - 2D View
GDL - 3D View
17. Report
In this case 17 tabs is the most you will get, and you can only have one viewpoint active in each tab. For example you can only have one section or elevation or interior elevation open, since they belong to the same tab type. And only one layout open. And only one 3D Document. Etc. The only exception in this scenario is Photorenders and the GDL tabs. These types are generally considered ‘outside’ the project and you can have as many of these open as you like regardless of the Work Environment settings for tabs. You can even close all the other tabs including the story tab and these will remain open.
*A note about GDL tabs, regardless of your Work Environment settings, if you click on the window icon next to the script’s name ARCHICAD will open a separate tab for entering or modifying the script. But if you click on the button instead, editing will take place inside the GDL Editor tab.

Opening Tabs
If you don’t have a Tab Bar visible in your work area, you can enable it via Window> Show Tab Bar. You can also hide it the same way. These options are new in ArchiCAD 19 and come standard with the out-of-the-box Work Environment profiles, but you may need to include them in your own menus or as toolbar buttons or shortcuts. Once you have chosen to show the Tab Bar however, its status will be saved with the Workspace Scheme of your Work Environment.

You can open new tabs by double-clicking views in the Navigator or Organizer or by right-clicking on markers, or even via the menus if you get paid by the click. Whatever way you choose, the viewpoint will open in the Tab Bar. Try opening a bunch of different tabs. You should notice that each new tab opens to the right of the tab that is currently active. The only exception is the Report tab which will always open on the far right of the Tab Bar. Since this is usually used for warnings, GRAPHISOFT didn’t want it interfering with the rest of your tabs or disrupting your workflow if a warning did appear. How considerate, right?
Once tabs appear in the Tab Bar, you can drag them left or right to change the order. There is no hierarchy to the order of the tabs so arrange them however you like. As you start incorporating tabs into your workflow, you will order them so that you can quickly switch between them and accomplish the task at hand quickly.
The number of tabs you can fit into the Tab Bar depends on your Workspace Scheme, the extents of your ARCHICAD application frame and the resolution of your monitor. Basically everything that affects the width of the Tab Bar. So the actual number of tabs can vary depending on these factors. Each tab will be 200 pixels wide. When they get a bit crowded the widths of all tabs will shrink to accommodate more. The tab names will become truncated, but if you have Help>Tool Tips enabled you will be able to hover your cursor over the tab to see the full name.
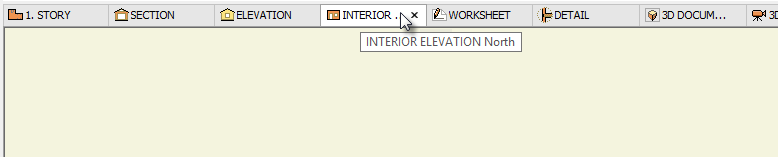
But there comes a point at which no more can fit nicely, which is around 83 pixels wide. If there’s too many tabs at that width then an overflow list is created and can be accessed by the double arrow on the right end of the Tab Bar. The active item in the list is indicated with a checkmark and is also shown as the last item in the Tab Bar. Then they are listed in the order in which they were originally opened. This order won’t change when you click on an item.

It’s not a great idea to keep too many tabs open because they can start eating up your RAM as ARCHICAD tries to update the contents of all those tabs. I understand that GRAPHISOFT recommends 6 or 7 tabs as the optimal maximum amount but have not had that confirmed.
So I ran a quick test. In our BIM6x Power Project which is a three story mixed-use building I started to open one of each type of tab. As I opened each one, I recorded how much RAM ARCHICAD was using by checking the Windows Task Manager. With just the story tab open it was using 0.81Gb of RAM. By the time I finished opening one of each tab type ARCHICAD was using 3.60Gb of RAM. Below is a graph representing how much each tab type added. The most significant jumps were observed when opening a section tab, an elevation tab, the 3D window tab and a layout tab.

While that is helpful in understanding what type of tabs take up the most RAM, I wanted to get a better idea of how many tabs I could open up in a real project. So again using our BIM6x Power Project I made exact copies of the front elevation and recorded how much RAM was used when opening 20 instances of that elevation. With just the story tab open ARCHICAD was using 1.03Gb of RAM. By the time I opened the 20th elevation tab it was using 7.44Gb of RAM. Based on those figures I could have opened 45 elevation tabs in total, before maxing out my laptop’s 16Gb of RAM.

Obviously this would vary if I had the 3D window and a handful of layouts open but it’s a good guide. Interestingly the average amount of RAM each new tab used was 337Mb. So if 6 or 7 tabs are recommended as optimal, then that’s a total of about 2Gb of RAM. Perhaps that’s a good guide then? Just keeping the RAM use for ARCHICAD to about 2Gb? In any case it’s probably a good idea to keep tabs on your tabs. (See what I did there?)
As a maximum I wouldn’t recommend going over 20. In fact if you open a project that was saved with more than 20 tabs open ARCHICAD will warn you that it may take some time and offers just to open the frontmost window only. If the frontmost window when the file was saved, was not a story tab, then it will open that also. Otherwise it will close all of the other tabs. Thanks ARCHICAD, that’s more helpful than some people I know.
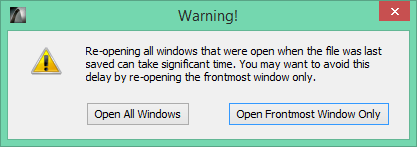
Keep in mind that other programs use RAM also, including the operating system, web browsers, email applications, other BIM applications and of course additional instances of ARCHICAD. When I had Outlook, Chrome, Word, Excel, Adobe Reader and two instances of ARCHICAD running (with a total of 40 combined tabs open), I was using about half of my 16Gb of RAM.
About Predictive Background Processing
This updating process is performed in a particular order: the order is based on when the tabs were last accessed. For example, if you switch from the SECTION tab to the FLOOR PLAN tab and you start working in FLOOR PLAN, then ARCHICAD will perform background processing in the SECTION tab first, before updating any other open windows and tabs.
Also, not everything qualifies for background processing. Not yet anyway! GRAPHISOFT have listed these as limitations here http://helpcenter.graphisoft.com/troubleshooting/performance/archicad-19-performance-improvements-possible-technical-support-issues/. I think the most important ones to note are layouts and manually rebuild windows (sections, elevations, etc.), which are not updated in the background, although with layouts most of the 3D generation is done, so the drawings will update much quicker than before. Stories, Schedules, Project Indexes and Lists also don’t update in the background, even though they may not be mentioned in that GRAPHISOFT article.
Predictive Background Processing, referred to inside ARCHICAD as Background Updating can have its behavior set in the Work Environment, under Model Rebuild Options. You can Enable it always, Enable it only when the device (laptop) is plugged in (so as not to waste extra power), or Disable it. These settings will be saved with your User Preferences Scheme. Or if you want to just quickly change the setting without affecting your User Preferences Scheme, you can access the same functions via the Status Bar. The button will show three different varieties depending on what is chosen, although the Enable Background Updating when device is plugged in, will only show the green battery if the laptop is unplugged.

ARCHICAD also uses foreground processing for some tasks, such as screen refreshing. But starting with ARCHICAD 19 switching to another tab can be done at any time during these foreground processes without having to wait for them to finish first. When you switch these foreground tasks will automatically be cancelled. All ARCHICAD elements are optimized and support background processing, except Zones. And most standard ARCHICAD 19 library parts have been updated to take advantage of background processing, other libraries and older objects that have not been optimized will run in the foreground (as they did in previous versions). If you have your own library parts and you're unsure whether they are compatible with background processing, run the new-in-ARCHICAD-19 command called 'Check Background Update Compatibility'. This command is described in our previous blog post New ARCHICAD 19 Work Environment Commands.
Visual Feedback
One of the most obvious visual clues, once you are first made aware of it, is the difference between viewpoints and views. The icons in the Tab Bar are identical to the icons used for viewpoints in the Project Map and the views used in the View Map, of the Navigator and Organizer. Basically viewpoints are more orangish and the views are more yellowish.

Select tabs also specifically provide visual feedback, as illustrated in the image below.

A Photorendering tab will show a progress bar as it creates the image. If you’re a multi-tasker and click onto another tab to continue working, the progress bar will change to a green tick once the photorender is complete. If you click back on the photorender tab, the green tick will disappear.
If the Write Report is enabled in Options>Work Environment> Model Rebuild Options, the Report tab will list any errors in the model. This tab does not come to the front when it detects errors. However the tab will appear with a red warning icon. This warning disappears when you click on the tab.
If a View is activated it will invoke all the view’s settings, such as layer combination, scale, model view option combination, etc. If you make any changes to these settings during the course of your work, the tab will show a yellow warning icon to let you know that what you are seeing is not what is represented in the Tab name. The good news is that to reactivate the view’s settings again, all you need to do is either double click on the tab or select Restore View from the tab’s context menu. The yellow warning icon will disappear to let you know that everything is updated and matches the view setting's exactly.
Teamworked viewpoints will show the usual green dot when you have it reserved. The dot disappears once you release it.
And with the new tabs comes a new progress bar. Theoretically this should only really appear when we open new tabs, right? Well regardless, the good news is that if you want to cancel it, simply hover your cursor over it and you will be prompted to ‘Click to Abort’. This is a great improvement over previous versions, in which these processes never seemed stoppable.

And it is also worth mentioning the new Pop-up Navigator seeing as it resides in the Tab Bar. I have also heard this referred to as the mini-navigator. It was designed to allow users more drawing space. So you can hide the regular Navigator and Organizer and just use this bad boy if you prefer. It’s not stretchable which is a shame, but it does give you access to the same things its big brother provides. With zoom scrolling I don’t really feel the need for such a feature, but I know a lot of people love the idea of more screen real estate. And I guess tab context menus come into play even more if you only use the pop-up navigator.

Context Menus
One of the more powerful features of tabs is their context menus. Context menus appear when you right click on a tab, and are different for each type of tab. For your convenience and reading pleasure I have put every single one of them into this image:

Some of the smarter ones are Interior Elevations, where you can access the other interior elevations in the same group via the context menu, which will also open in the same tab. On a layout tab you can update all the drawings on the layout (and this means you can force drawings to update without activating the layout tab - just think about that). And you can access the settings of any story, view, section, elevation, interior elevation, worksheet, detail, 3D document, 3D window, schedule, project index, layout or master layout via their context menus. Oh and you can use the context menu to trace reference any of the tab viewpoints.
I wish we could go to the Master Layout of any layout via its context menu. I’d also like to access a Photorendering’s settings via its context menu. Imagine going back to one of many renderings and checking or restoring its settings?!
Navigating Tabs
So we’ve established that you can rearrange tabs by dragging them into the order of your choice, but now let’s look at navigating them.
As explained in the my previous post about the New ARCHICAD 19 Work Environment Commands we now have the option to apply our own keyboard shortcut to ‘Show Next Tab’ and ‘Show Previous Tab’, but just like in your web browser you can use Ctrl/Cmd+Tab to switch to the next tab and Ctrl/Cmd+Shift+Tab to switch to the previous tab.
You can undock the tabs into windows. On a PC simply use the Restore Down in the upper right corner. To restore the windows and dock them back into the Tab Bar simply double click the title bar of the window. Or you can hit the Maximize button. The tabs will still appear in the Tab Bar. Remember to think of the Tab Bar as a shortcut to the windows!
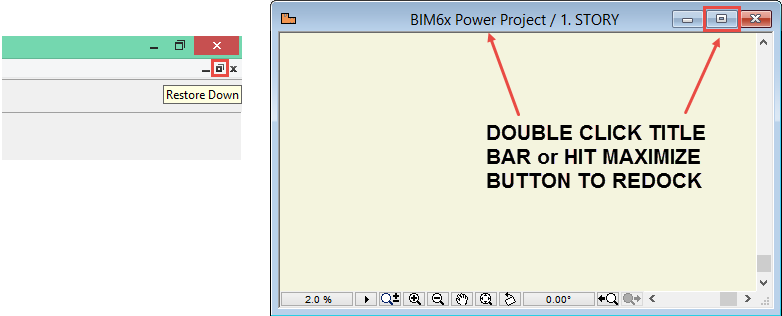
On a Mac you can undock the tabs by selecting Undock Tab in the tab’s context menu or via the Window>Undock Tab menu command. Once undocked the name will no longer appear in the Tab Bar, but the window can then be dragged outside ARCHICAD's Application Frame, which is not possible on a PC. The Application Frame is just a fancy name for the extents of ArchiCAD on the screen - where the windows and palettes usually fit into!

To redock the tabs on a Mac you must select the Window>Dock Tab menu command. Although there is a new command on the Mac called 'Dock All Windows' that you can include in your Work Environment, but it is not activated by default.

On either platform, you’ll also notice that the title bar for each window now has a cute little icon to help identify what type of viewpoint it is.

Closing Tabs
To close tabs you can hit the X in the tab. On a PC it’s on the right of the tab. On a Mac it’s on the left of the tab:

You can choose to hit Ctrl/Cmd+W. Or again if you get paid by the click you can use the tab’s context menu to close it or even the Window> Close Tab menu command!
Unfortunately ARCHICAD tabs do not yet behave like browser tabs, which remain the same size momentarily when other tabs are closed. This lets the user keep the cursor in one position and continue to close multiple windows quickly. Perhaps that functionality will come in future versions. Thankfully you can click on tabs with your mouse wheel to close them also. Using this method you can close multiple tabs very quickly.
And don’t forget that if you want to close all the tabs but the one you have open, you can select the Window> Close All Other Tabs and Windows menu command. This won't close the story tab, which would close the project. Nor does it close photorenders or GDL tabs.
A few things to note about closing tabs:
No matter how you have rearranged tabs in the Tab Bar, they will close in the order you opened them. Or more accurately they will close in the order in which they were last accessed.
When you close the GDL Editor all the other GDL tabs associated with the same object will also close.
When you close the Profile Manager palette, the Profile Editor tab will also close.
If you close the story tab, it will effectively close the whole project. Remember that photorenders and GDL tabs are considered outside the project, so they will remain if they were already open.
If you’re annotating a schedule item and click off the Element Preview tab, it will close automatically.

Using Tabs Efficiently
So now we know all there is to know about tabs, how is the best way to use them efficiently? I think we can conclude with these points:
Keep only 6 or 7 tabs open, but certainly no more than 20. Keep an eye on your task manager or your activity monitor if you feel ARCHICAD getting sluggish. You'll soon learn what your computer is capable of.
Consider setting your Work Environment profile to ‘prefer to open in an existing tab’ to help keep the number of enabled tabs down.
Remember that enabled tabs are used for predictive background processing, but keep in mind that this does not currently apply to Layouts, Manually rebuild windows (sections, elevations, etc.), Stories, Schedules, Project Indexes and Lists, so there’s no need to keep those tabs open for that purpose alone.
Drag your tabs into an order that makes sense for the task at hand and close the rest. If you’re working on an eave detail for example you may want to activate the roof plan, a section, an elevation, a detail and a layout tab. Close everything else.
Assign your own keyboard shortcuts to ‘Show Next Tab’ and ‘Show Previous Tab’, or use the default Ctrl/Cmd+Tab to switch to the next tab and Ctrl/Cmd+Shift+Tab to switch to the previous tab. Use these keyboard shortcuts to quickly navigate between each.
Or if you prefer, undock the tabs and tile the windows next to each other and simply click from window to window.
Use the tab’s context menus to quickly access relevant settings.
Click the new progress bar to Abort the generation of the viewpoint if you open it by mistake or notice a warning.
Watch for the colored icons in the Tab Bar which alert you to special events.
Click your mouse wheel on tabs to close them in quick succession or use the Window> Close All Other Tabs and Windows menu command. Consider even assigning a keyboard shortcut to this command.
Buy James a beer next time you see him. He’s done a fantastic job for his part in bringing tabs into ARCHICAD 19!
Please comment if you have great ideas for using tabs efficiently in ARCHICAD. We look forward to hearing from you! Cheers, Link.
Share this Post!








댓글