Customize your TV screens and monitors
- Maria Kalashnikova
- Nov 2, 2016
- 2 min read
...and lots of other things too!
Rather than use the same old GRAPHISOFT images on some of the Objects - use your own personal photographs or graphics. This applies to the following ranges of ARCHICAD 20 Library parts:
Carpet 20
Picture 20
Flat Panel TV 20
Widescreen TV 20
iMac 20
Laptop 20
MacBook 20
Monitor (LCD) 20
Monitor 20
With each one of these, there is an option to apply an images from the Loaded Library to replace the default image or color. All you need to do is ensure the image you want to use is loaded somewhere with your Libraries, and has a name that is easy to remember and type (the reason why will become apparent shortly!).
The next thing to do is decide which Object you want to use then set it up with the normal parameters. Once this is done you need to look for an option that is called Use Custom Picture. The actual location of this field will vary slightly from Object to Object… in some of the older Objects it will be contained in the Parameters list.
Here it is in the newer Object interfaces:

And in the older Object interfaces:

In either case, you must first select the option to Use Custom Picture then you must type the image name you wish to use.
In this screenshot below I have placed a bunch of configurable objects, but only the wall mounted TV and wall art has custom images applied:
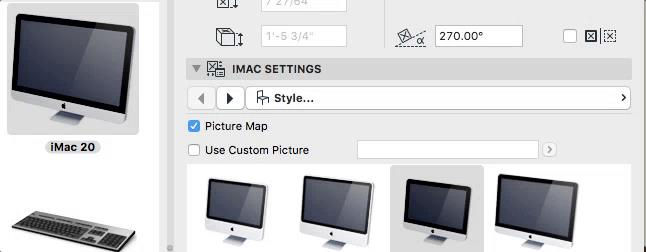
But with a little bit of tweaking you can change the content:

And the results can be truly stunning (or underwhelming):

Admittedly, it is not too easy to see clearly what is changed, so let’s look at the Carpet, iMac and MacBook Pro:

Tilly already made an appearance in previous posts, but now let me introduce Bob on the iMac (inside a Christmas tree last year) and Giz on the MacBook Pro... sounds like an intro for a terrible band!
If you feel the need to experiment with your family pet photos in your ARCHICAD projects - please send a screenshot to support@bim6x.com so we know we're not the only ones ;-)
Also, if you have any suggestions for future #justthetip topics, please drop us an email and we'll see what we can do!
If you don’t want to miss a post, please subscribe using the button above.
-








Comments